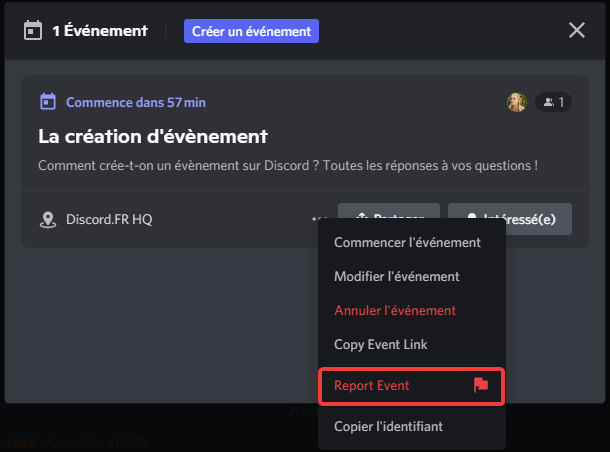Planification d'évènements
Les Scheduled Events, littéralement "évènements programmés", ont pour objectif d'afficher les évènements en cours/prévus afin de permettre à la communauté d'un serveur d'accéder facilement aux informations le concernant (date, activité(s) prévue(s)...) ainsi que d'être notifié lors du début d'un évènement.
Il est nécessaire de disposer de la permission Gérer les évènements sur le serveur afin de créer, éditer, débuter, terminer ou encore annuler un évènement.
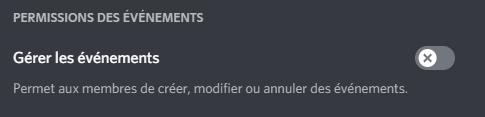
La planification d'évènements
Discord propose la planification d'évènements directement sur l'application. Il est possible d'en organiser un en sélectionnant l'option "Créer un évènement", situé dans la barre de menu en-dessous du bouton permettant de créer une catégorie.
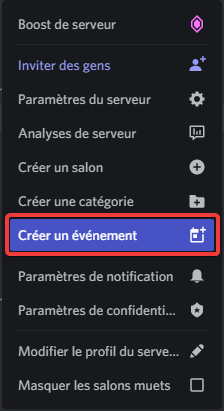
Plusieurs informations sont ensuite demandées par l'application dans le menu qui s'ouvre, à savoir l'emplacement de l'évènement ainsi que divers détails sur celui-ci.
Emplacement de l'évènement

Détails sur l'évènement
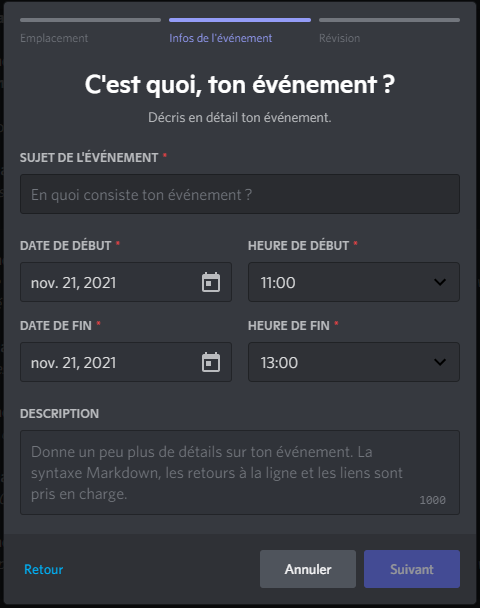
Prévisualisation de l'évènement
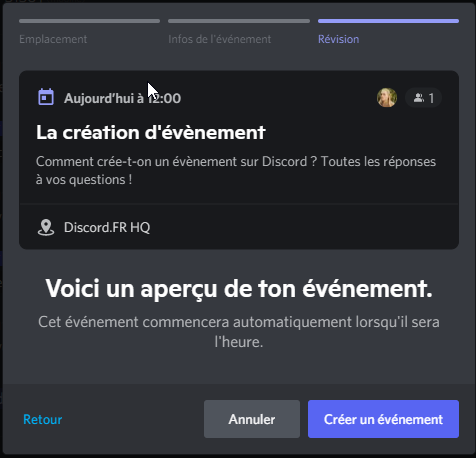
Remarques :
- Si l'emplacement sélectionné est un salon du serveur, détenir la permission de
Gérer les évènementsdans celui-ci permet de gérer les évènements liés au salon en question, même si l'utilisateur ne dispose pas de cette permission sur l'ensemble du serveur. - Actuellement, il y a une limite de 100 événements planifiés qui peuvent avoir lieu sur un serveur.
Gestion d'un évènement
Modification et annulation d'un évènement
Une fois un évènement créé, il est possible d'éditer les informations sur l'évènement ou de l'annuler en cliquant sur les points de suspension situés sous l'évènement en question.
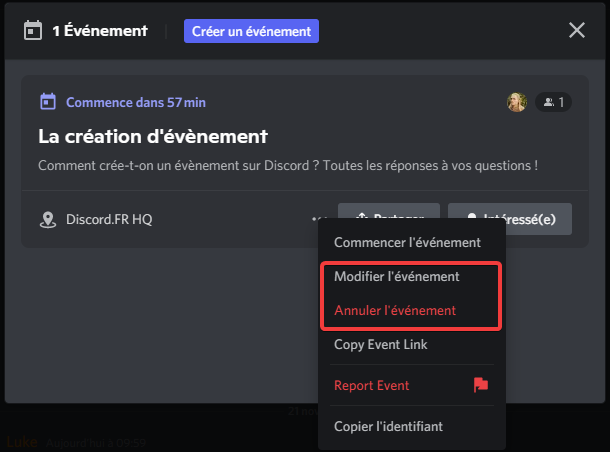
Débuter et terminer un évènement
Lorsque l'évènement débute, il faut cliquer sur "Commencer l'évènement" et sur "Terminer l'évènement" une fois ce dernier fini.
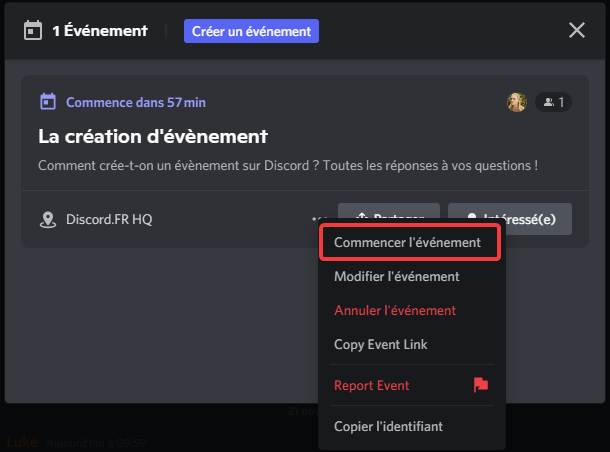
Notes :
- Si l'évènement n'a pas été débuté une heure après l'heure prévue, le système le supprimera automatiquement.
- Il n'est pas nécéssaire de débuter ou de stopper manuellement un évènement si un horaire de début et de fin est défini. Discord s'en chargera automatiquement (mis à part les évènements stage, qui s'arrêteront quand tous les speakers auront quitté ce dernier).
Options d'un évènement
- Marquer son intérêt pour évènement
Afin de marquer son intérêt pour un évènement et d'être en conséquence notifié lors du début de ce dernier, il est possible de cliquer sur le bouton Intéressé.
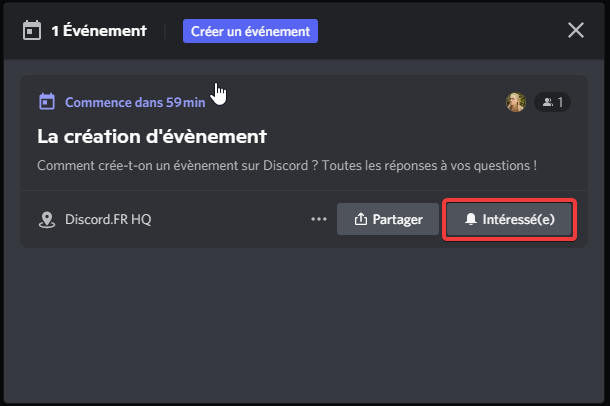
- Partager un évènement
Pour partager un évènement, il est nécessaire de disposer de la permission Créer une invitation. Il faut ensuite se rendre sur le bouton "Évènements" et cliquer sur "Partager".
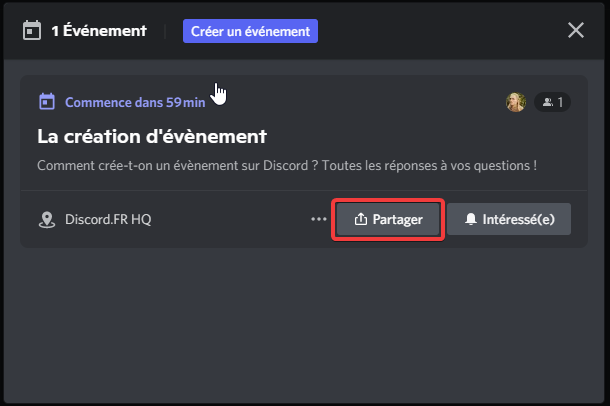
note
Les invitations pour les évènements dans un salon privé sont marquées comme invalides.
- Accéder aux informations sur l'évènement
En cliquant sur la case Évènements située en haut des salons du serveur, il est possible de visualiser les différents évènements programmés. En cliquant sur un évènement en particulier, la plateforme affiche les détails sur celui-ci ainsi que les personnes s'étant déclarées "Intéressé" par l'évènement.
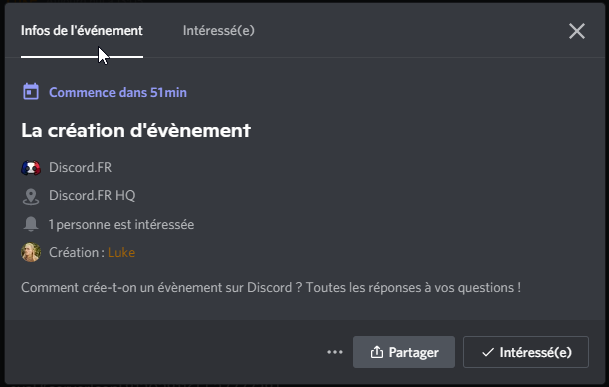
- Le signalement d'un évènement
Si un évènement ne respecte pas les conditions d'utilisation de Discord ou la charte de la communauté, il est possible de le signaler en cliquant sur les points de suspension situés en bas à droite de l'évènement concerné et de cliquer sur le bouton Report Event.