Le partage vidéo en vocal
L'application Discord propose aux utilisateurs connectés dans un salon vocal la possibilité de partager leur vidéo ou leur écran. 50 personnes au maximum peuvent simultanément partager du contenu.
note
Seuls les utilisateurs disposant de la permission de partager leur caméra (cf l'article sur les permissions vocales peuvent partager cette dernière.
Fonctionnalités
Modes d'affichage
- Vue sous forme de grille.
Les appels vidéos ou les streams dans les serveurs commencent par défaut sous cette vue. Tous les streams et vidéos du salon peuvent ainsi être visionnés de façon conjointe.
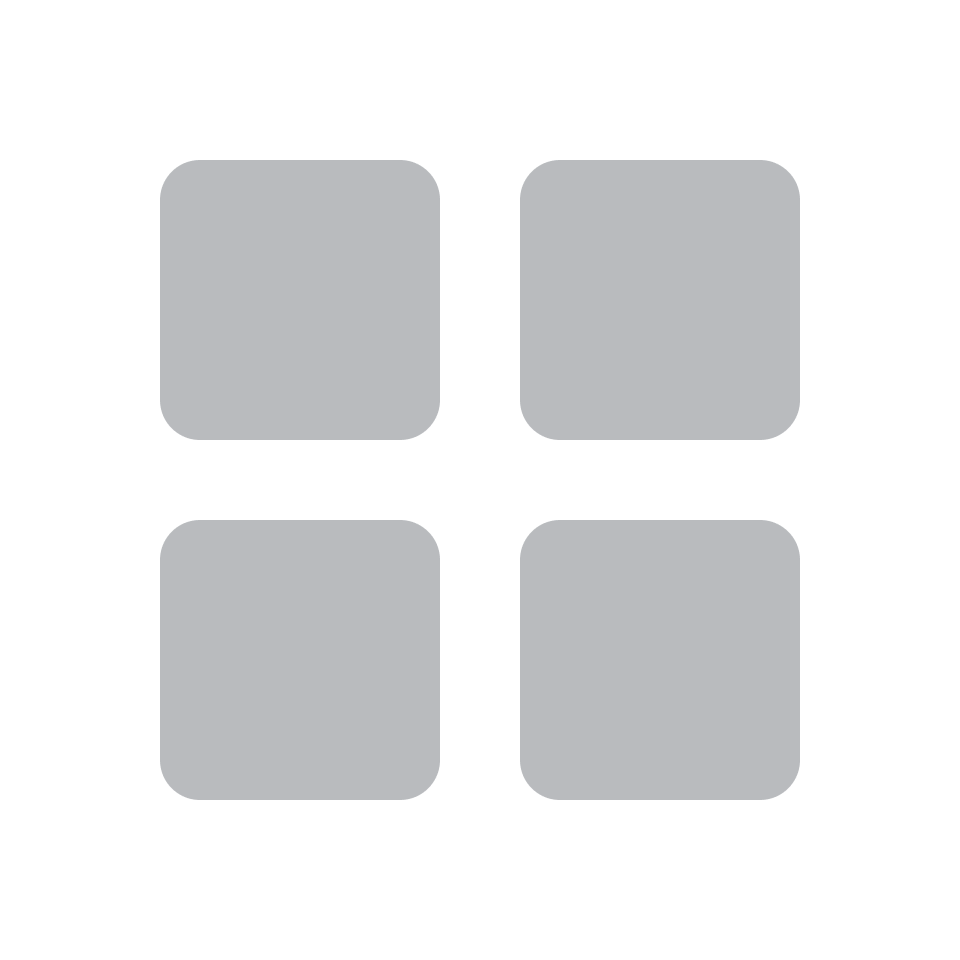
- Vue sous forme focalisée.
Pour se focaliser sur une personne, il est possible de sélectionner un utilisateur, qui s'affichera unilatéralement à gauche. Les autres utilisateurs apparaîtront à droite. Cliquer sur un autre utilisateur l'affichera à la place de l'utilisateur visionné à droite. Afin de revenir à la vue par défaut, il faut cliquer sur l'icône en forme de grille.
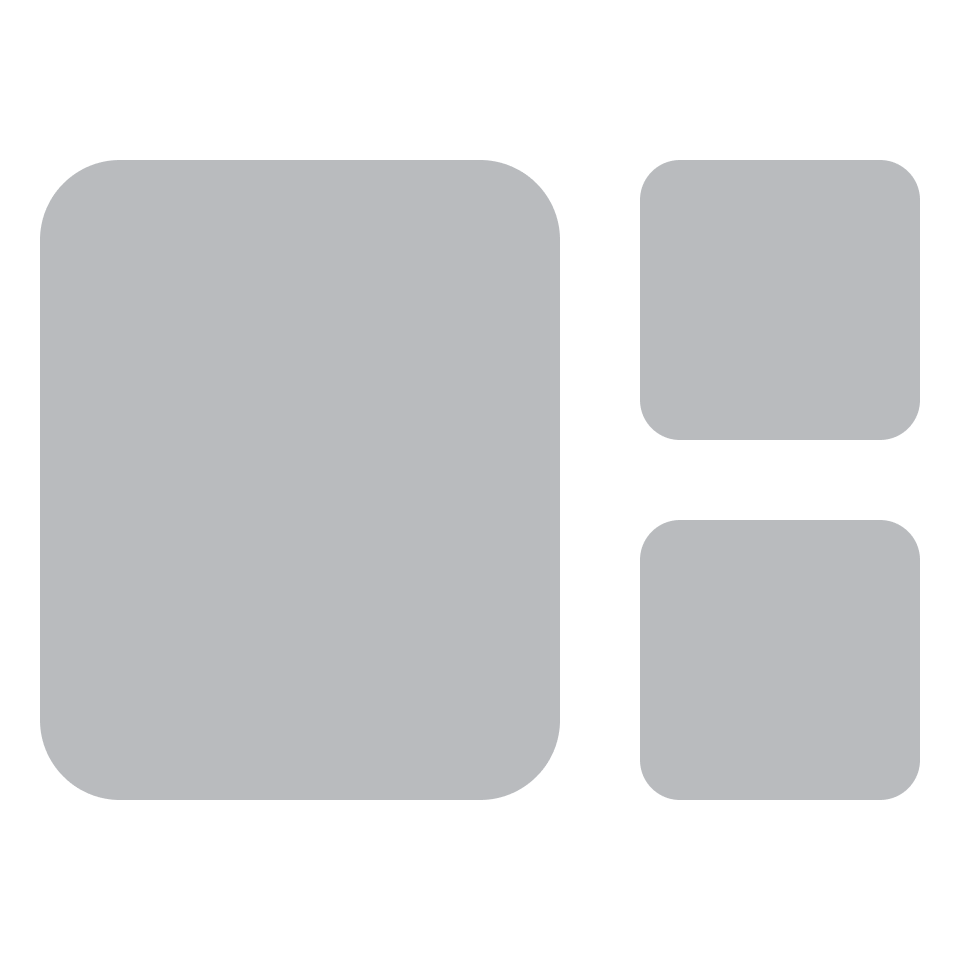
Modes de fenêtre
- Affichage sous forme de fenêtre.
L'écran ou la vidéo de l'utilisateur apparaîtra dans une fenêtre séparée.
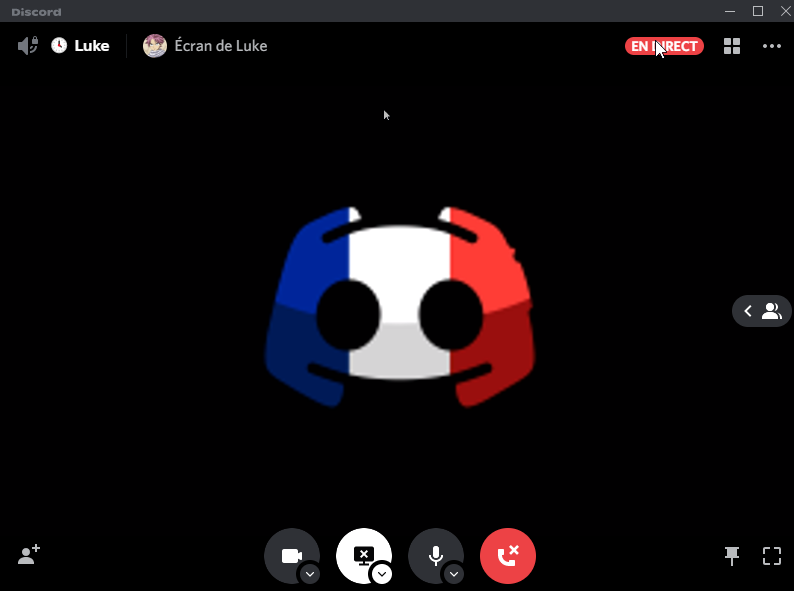
- Affichage en plein écran
L'écran partagé ou la vidéo de l'utilisateur s'affichera en plein écran. Pour sortir du mode "Plein écran", il suffit d'appuyer sur la touche "Echap".
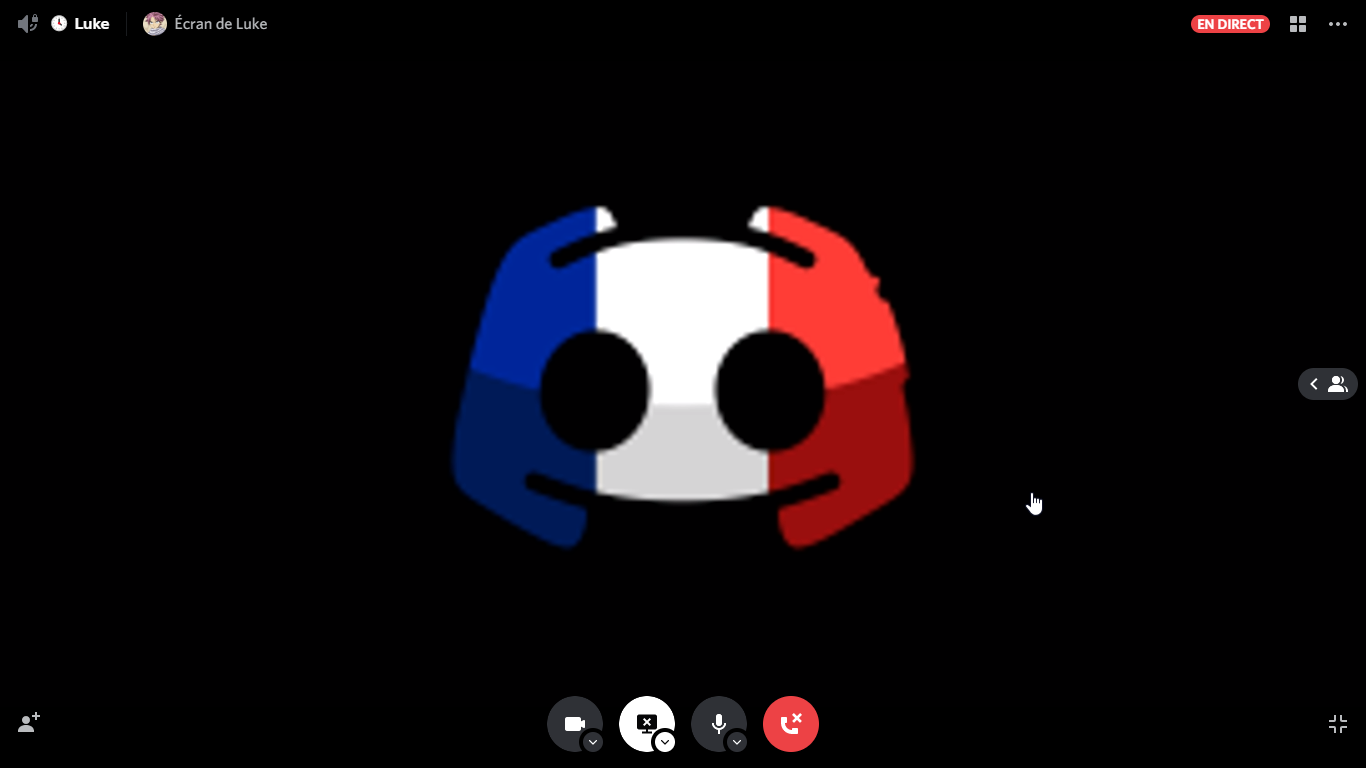
Partager sa vidéo
Les conditions suivantes doivent être vérifiées pour partager sa vidéo :
- Disposer de la permission vocale "Vidéo".
- Être connecté à un salon vocal. Deux icônes s'affichent alors, permettant le partage de la caméra ou de l'écran.
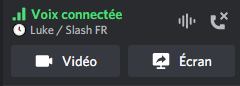
Partage de la webcam
Pour partager sa webcam avec les autres utilisateurs présents dans le salon vocal, il faut appuyer sur le bouton "Vidéo" dans le coin inférieur gauche du panneau vocal et vidéo. Une fois votre vidéo en cours de partage, une petite icône de caméra s'affichera à côté de son nom.
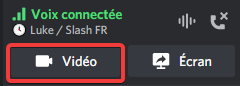
Partage de l'écran
Discord offre aussi la possibilité de partager son écran (de "streamer"). Pour se faire, il faut cliquer sur l'icône .
Une nouvelle fenêtre s'ouvrira alors, permettant de sélectionner l'onglet, l'application ou bien l'écran entier à partager. Une fois le partage d'écran activé, les mots " "Stream en cours" s'afficheront à droite du nom de l'utilisateur.
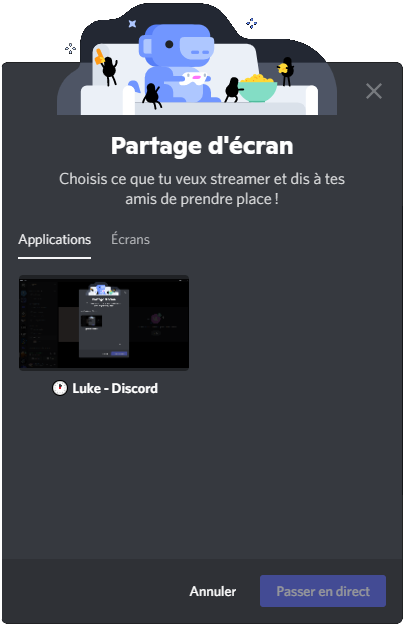
note
Bien que plusieurs personnes puissent partager du contenu en même temps, les utilisateurs ne peuvent en regarder qu'un seul à la fois.